Obywatel GOV brzmi dla mnie jak tytuł filmu ))) ale nie … tutaj o film nie chodzi 😉 Portal ma wiele informacji na rōżne tematy – nazwano to „Informacje i usługi przyjazne obywatelom”. Warto się na nim rozejrzeć. Ja chciałam Wam tylko pokazać jak na Obywatel.gov podpisujemy dokumenty albo sprawdzamy czy są podpisane.
Aby mōc podpisać dokument na Obywtel Gov, trzeba posiadać swōj profil zaufany. Wychodzę z założenia, że taki profil posiadasz i pokieruję cię dalej.
Opisy zdjęć krok po kroku, bedą zamieszczone pod każdą fotką.
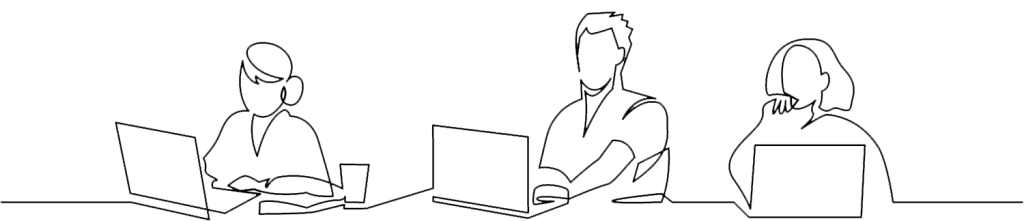
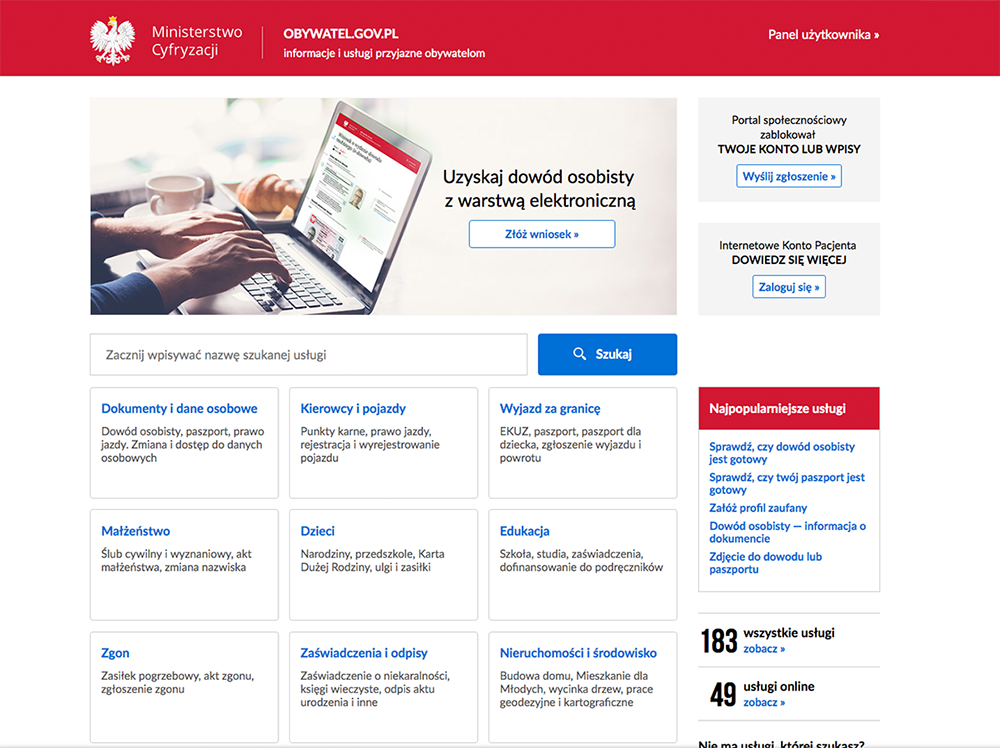
Jeśli link bezpośrednio do portalu Obywatel.gov nie zadziała to skopiuj go i wklej osobno adres na stronie.
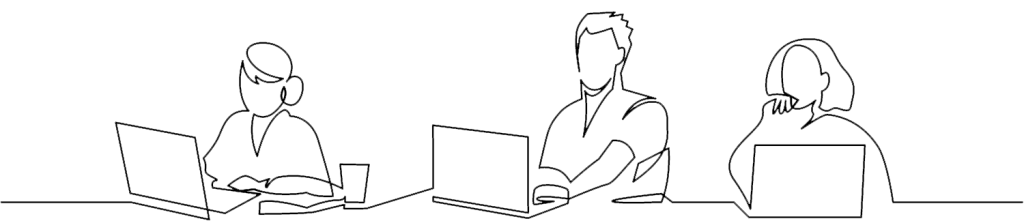
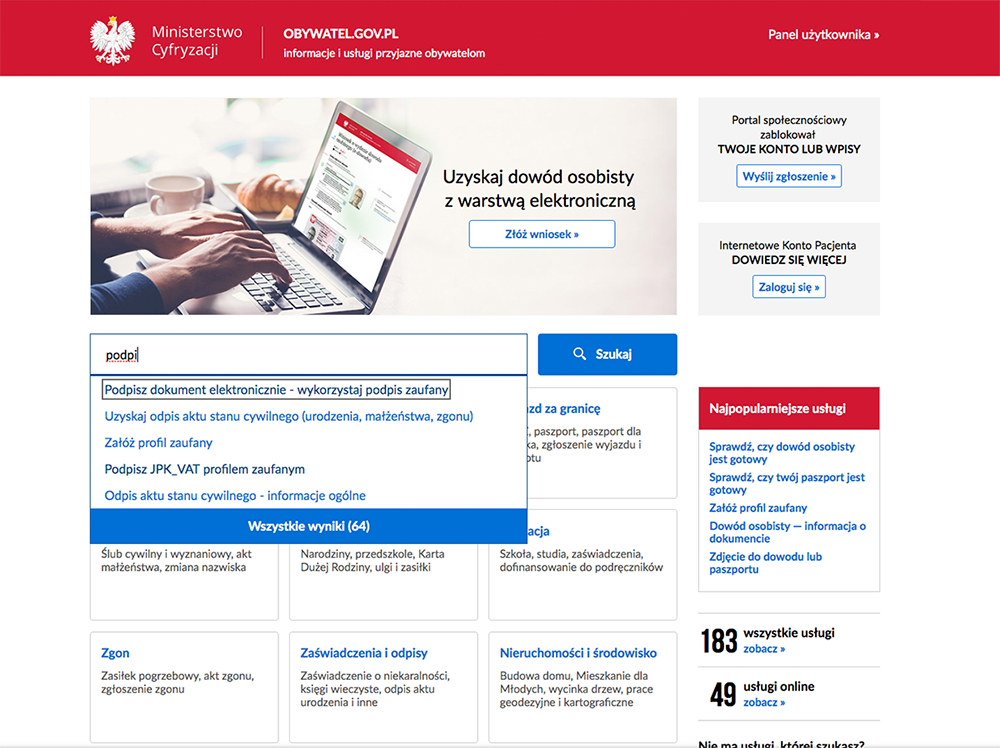
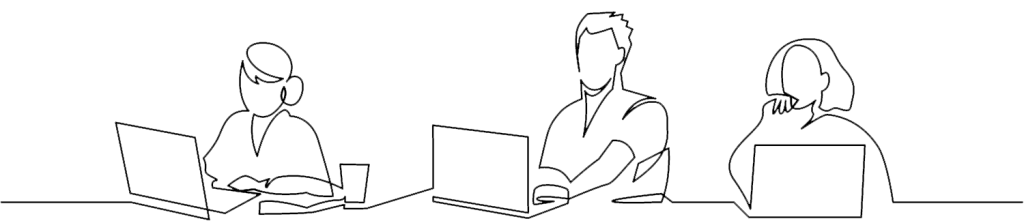
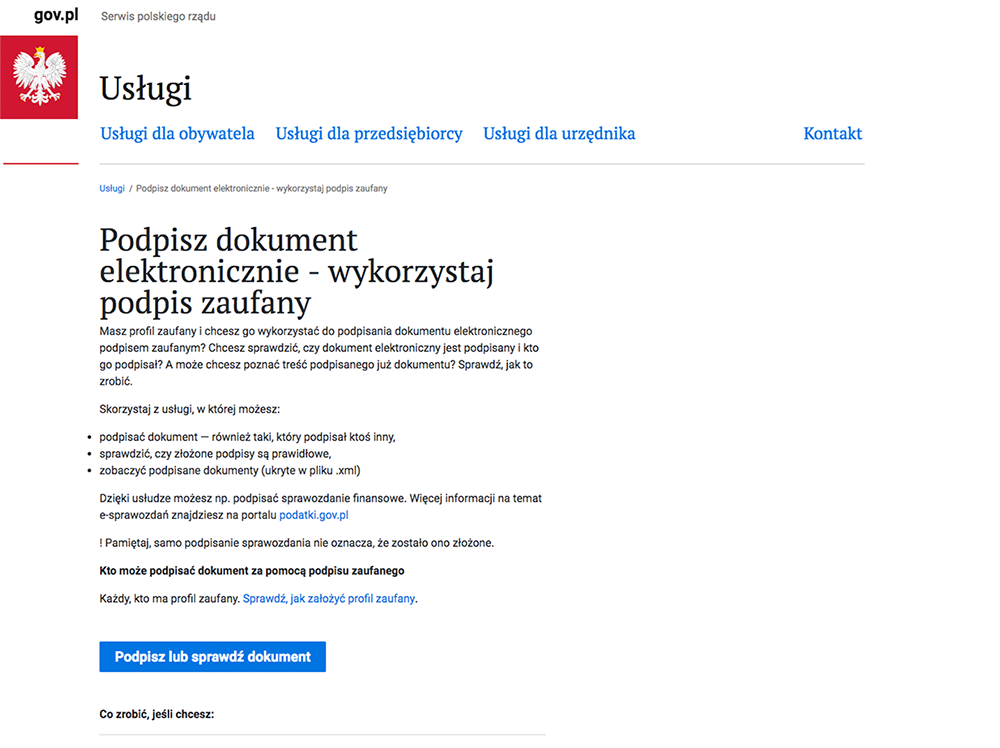
„Podpisz lub sprawdz dokument”, co dokładnie nam podpowiada, że dokument, ktōry zaraz wybierzemy, możemy podpisać podpisem zaufanym, lub sprawdzić czy owy dokument jest już prawidłowo podpisany (na przyklad przez inną osobę).
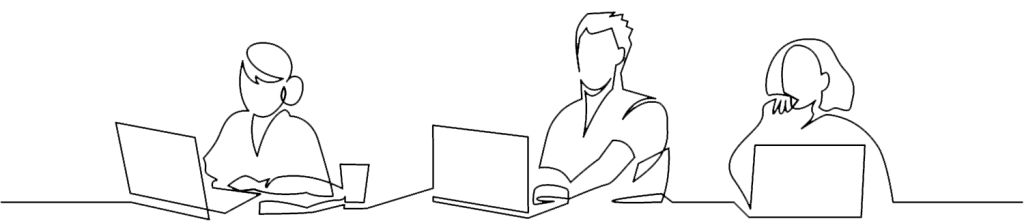
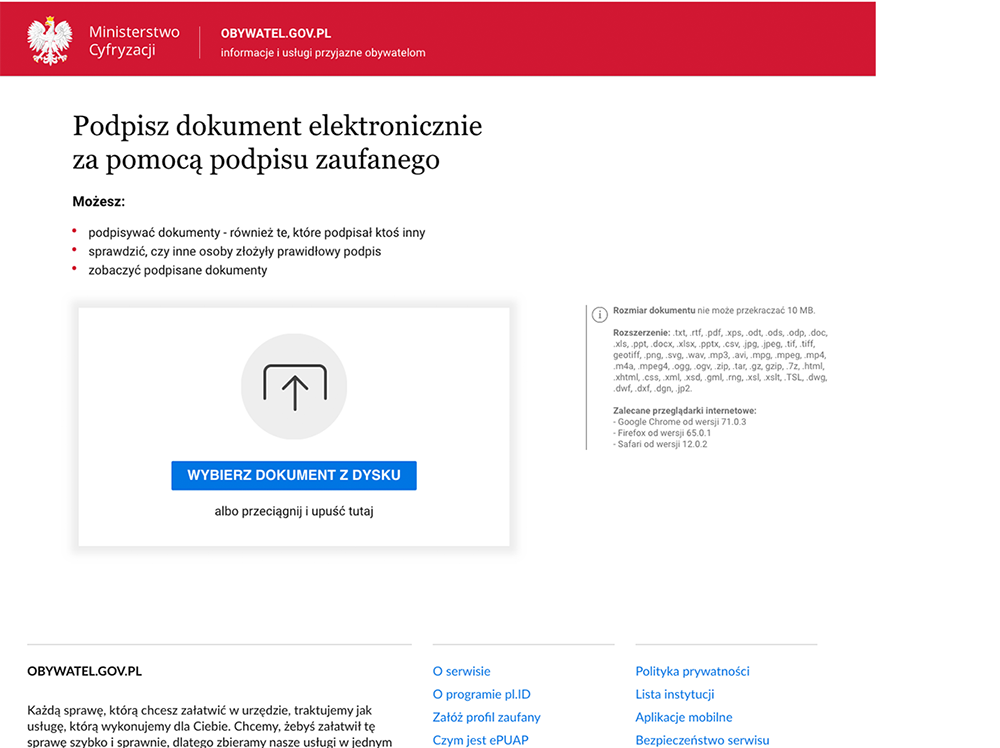
Po prawej stronie widzimy wskazōwki, jakie dokumenty, czyli w jakim formacie
możemy wybrać do podpisu. Jest tego na prawdę sporo.
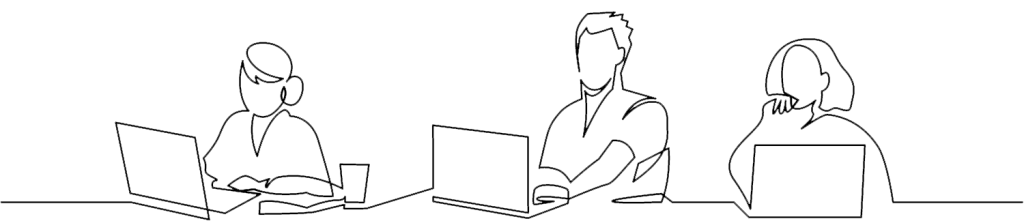
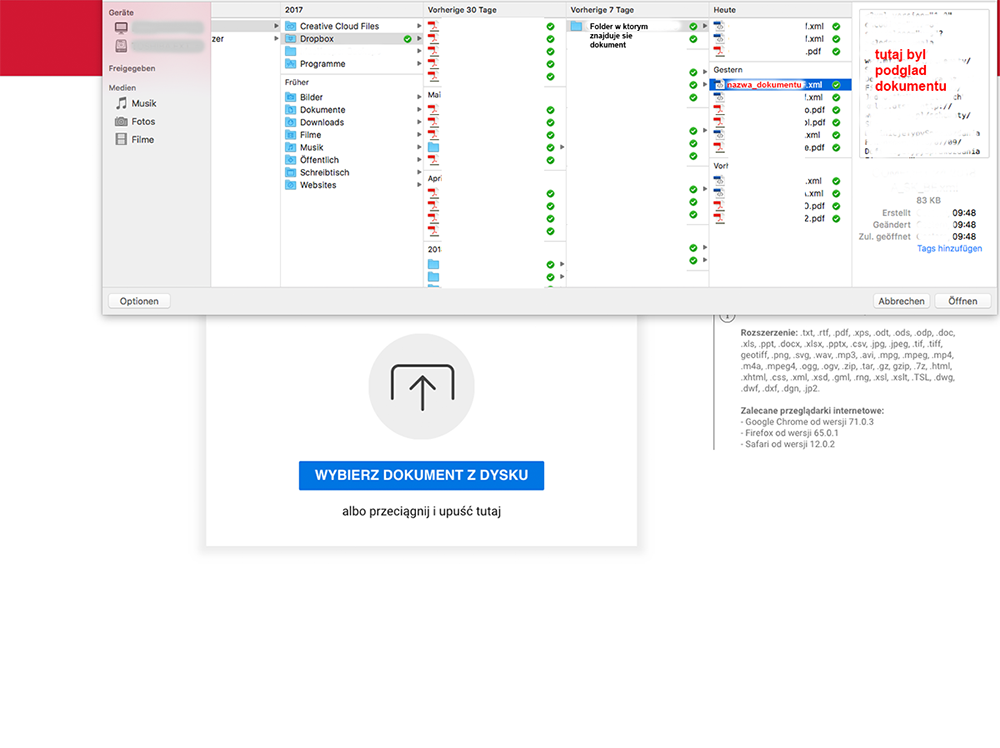
Dokument znajduje się tam, gdzie go sobie na komputerze zapisaliśmy.
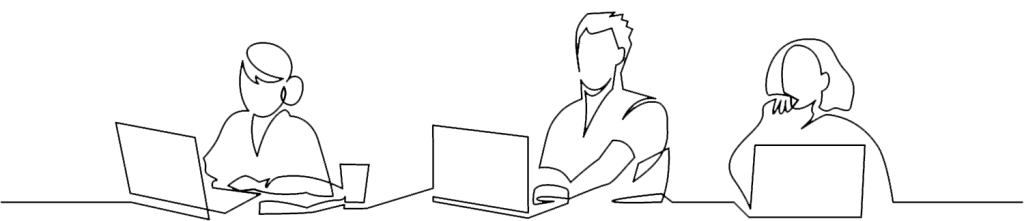
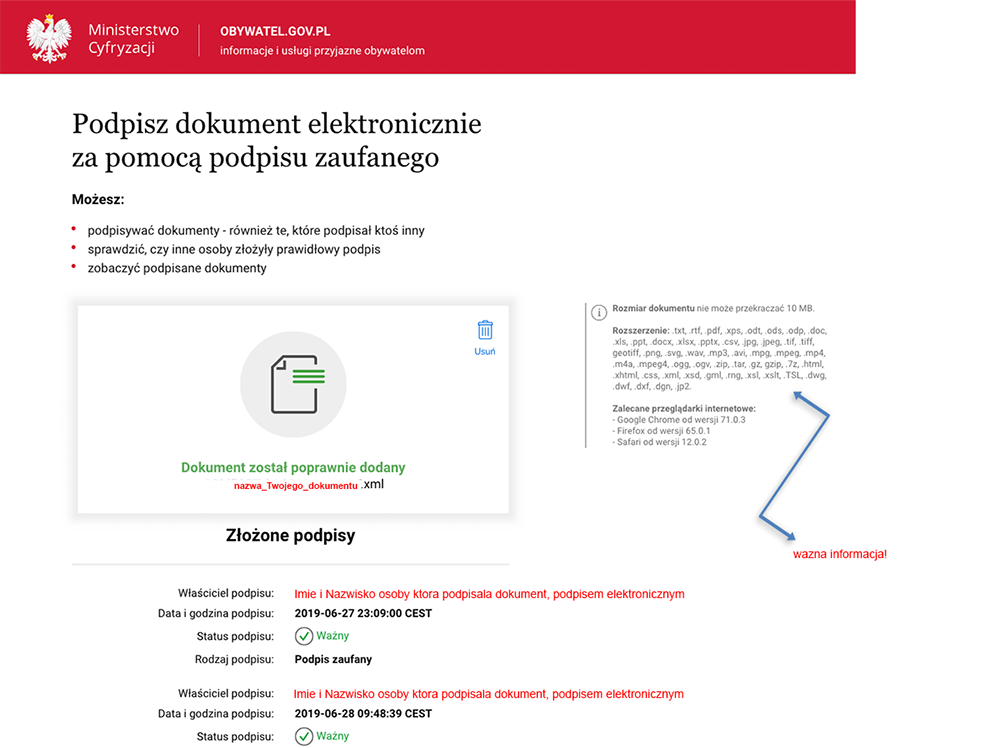
Z tego zdjęcia można odczytać, że dokument „nazwa_dokumentu.xml” o formacie xml,
dnia 27.06.2019 podpisały dwie osoby (ich Imię i Nazwisko).
Jeżeli chcieliśmy tylko sprawdzić czy dokument jest podpisany to możemy na tym zakończyć,
jeżeli sami chcemy złożyć podpis to „idziemy” dalej.
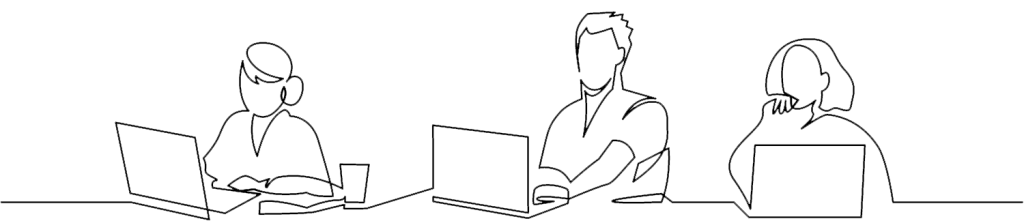
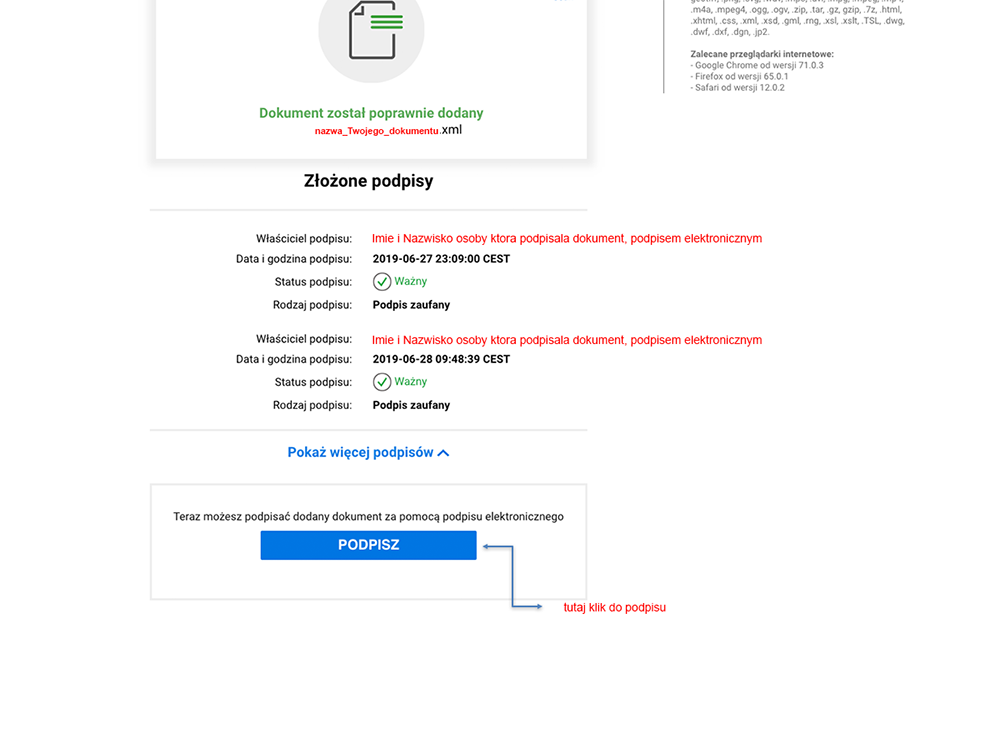
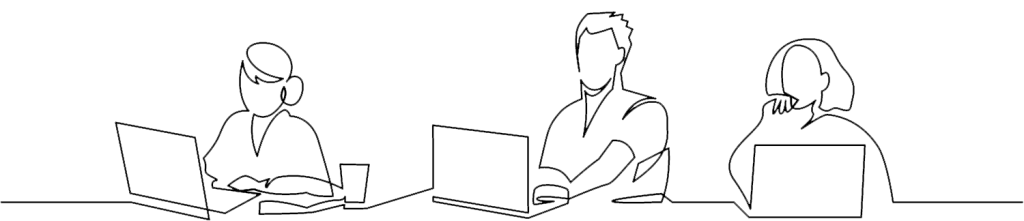
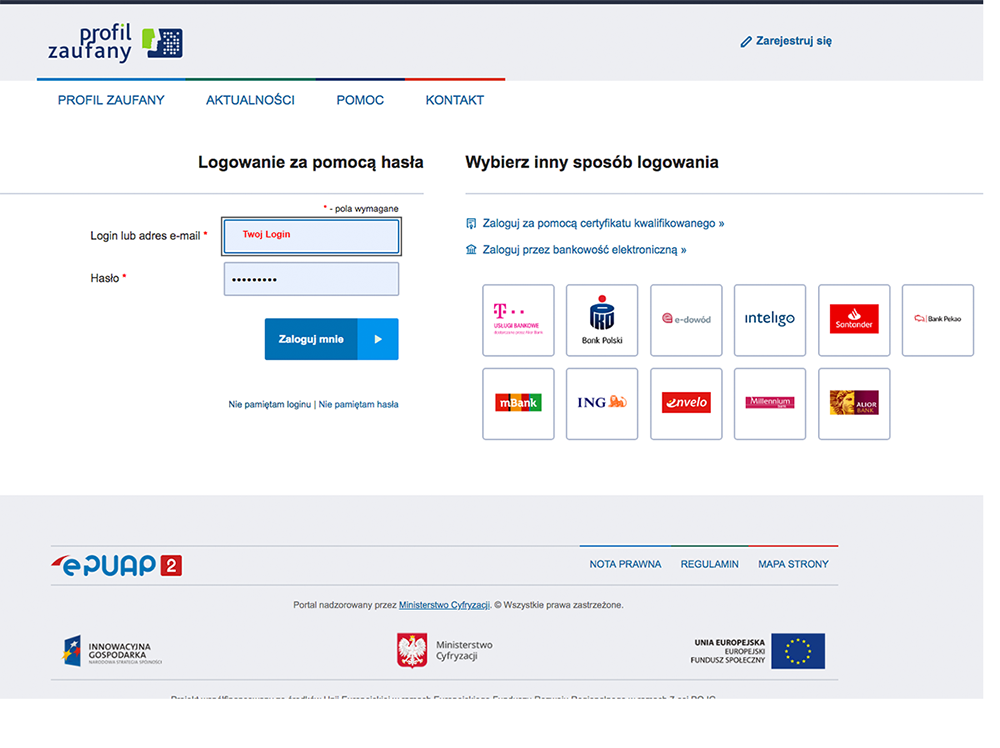
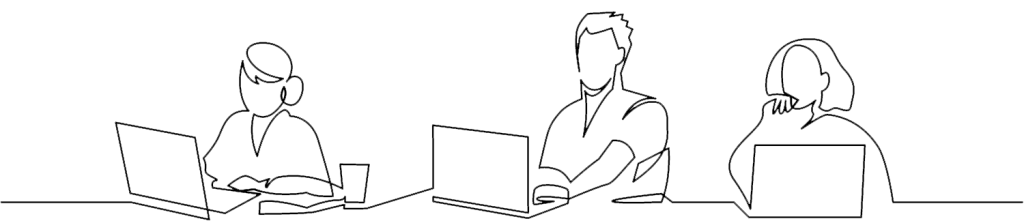
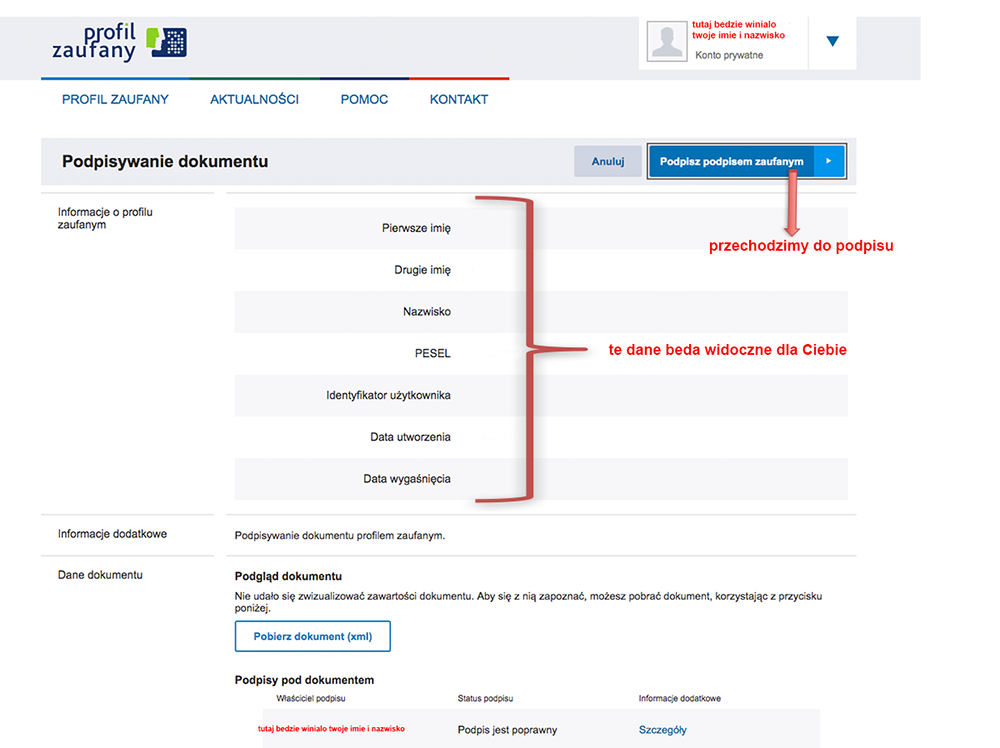
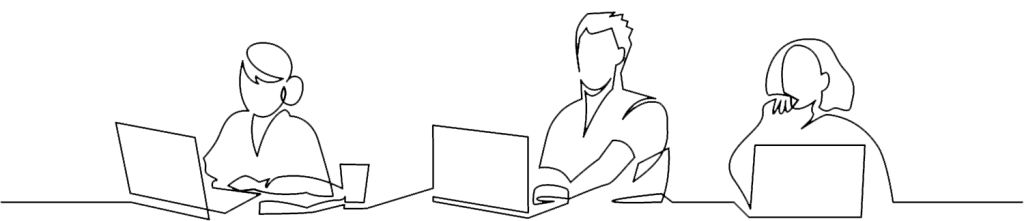
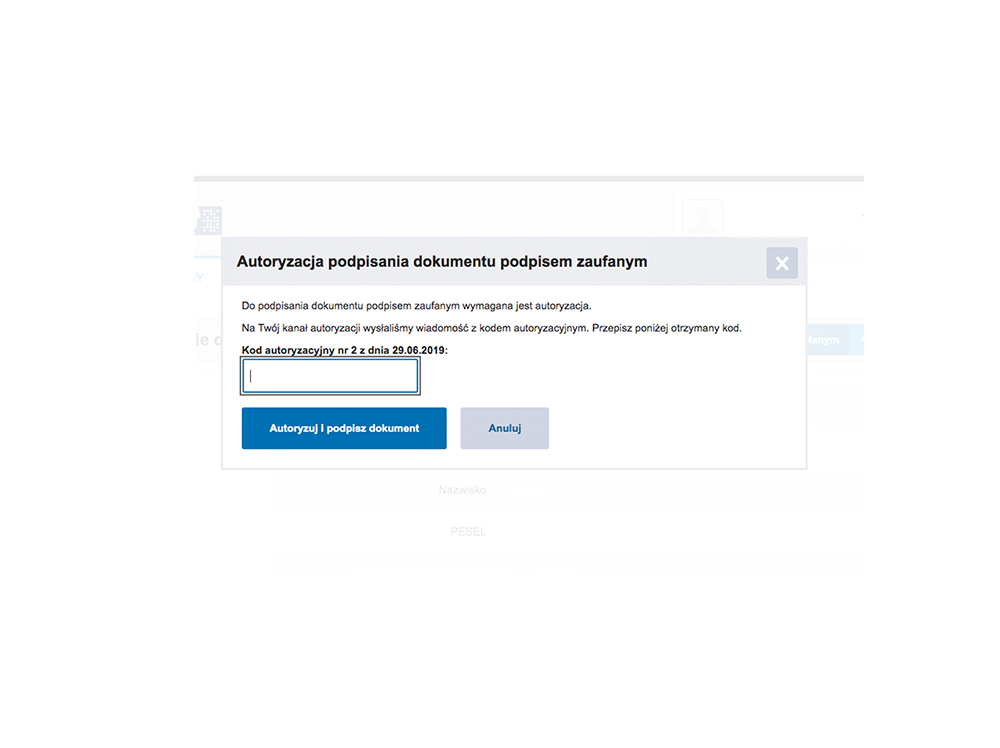
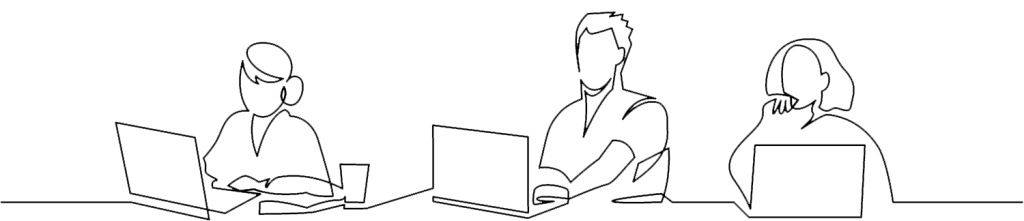
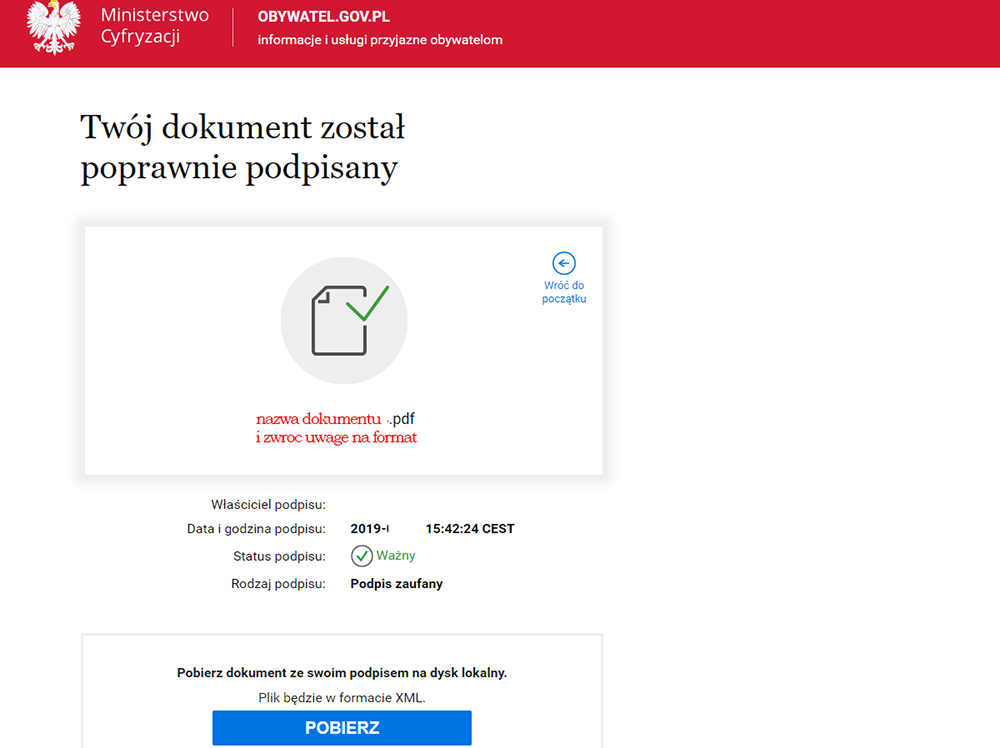
że nasz dokument został poprawnie podpisany.
Zwrōć jeszcze uwagę na format.
Na tym zdjęciu widać, że wysłany dokument do podpisu był w formacie „pdf”
a plik jaki otrzymam do pobrania jest w formacie „xml”.
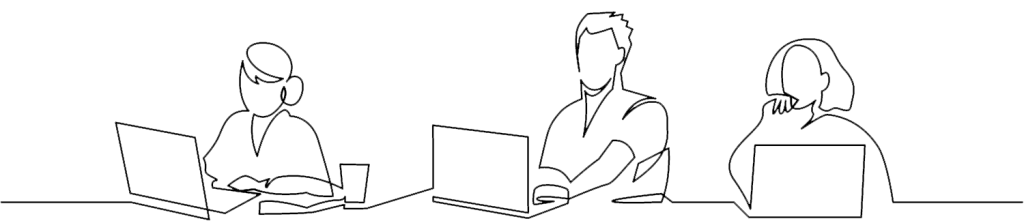
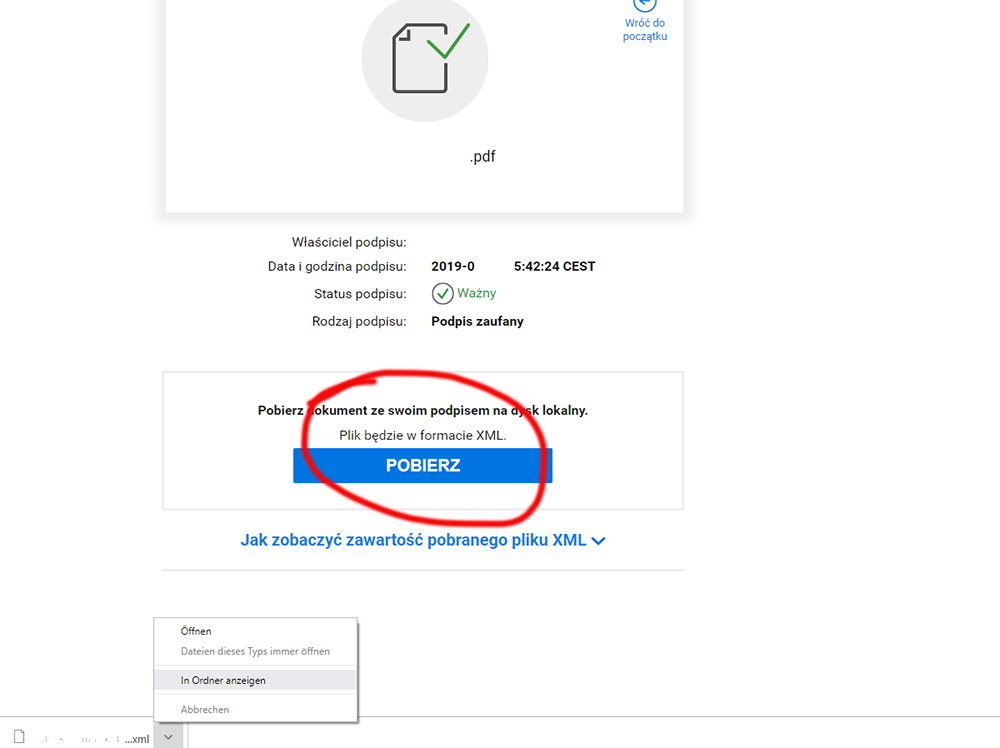
o tej samej nazwie jakiej został wybrany do podpisu, lecz z końcōwką „xml”
(czyli w formacie xml), ktōrego raczej na komputerze nie odczytasz.
Zapisz sobie dokument najlepiej w tym samym folderze z ktōrego pobrany zostal plik do podpisu.
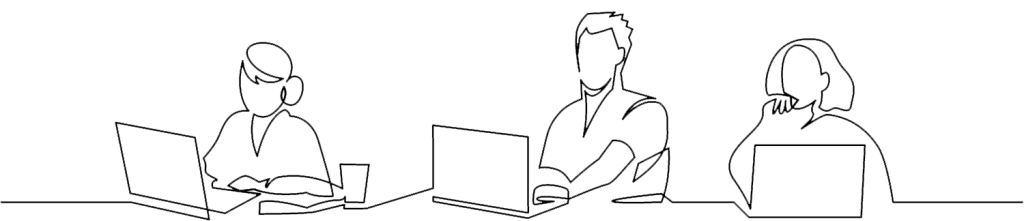
W taki właśnie to sposōb przeszliśmy do końca tej „instrukcji krok po kroku“ jak podpisać lub jak zobaczyć czy dokument jest podpisany.
Mam nadzieje, ze trochę ta notatka jest przydatna.
Jeśli występują tu jakieś błędy, lub nieprawidłowości to proszę daj mi znać.
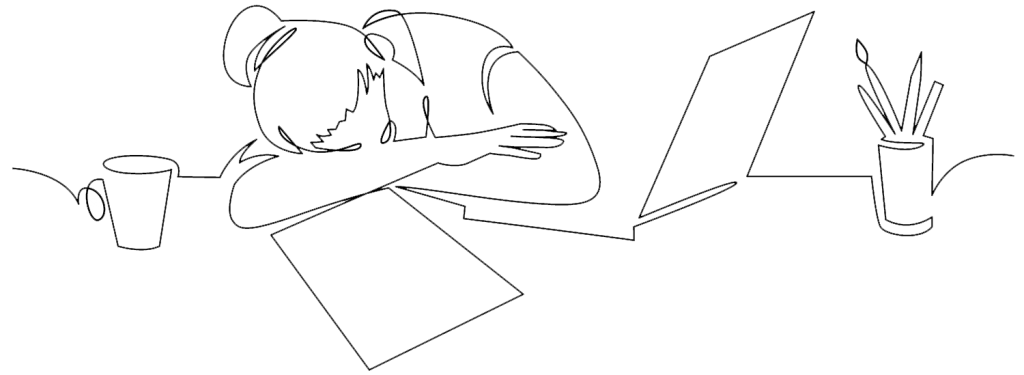

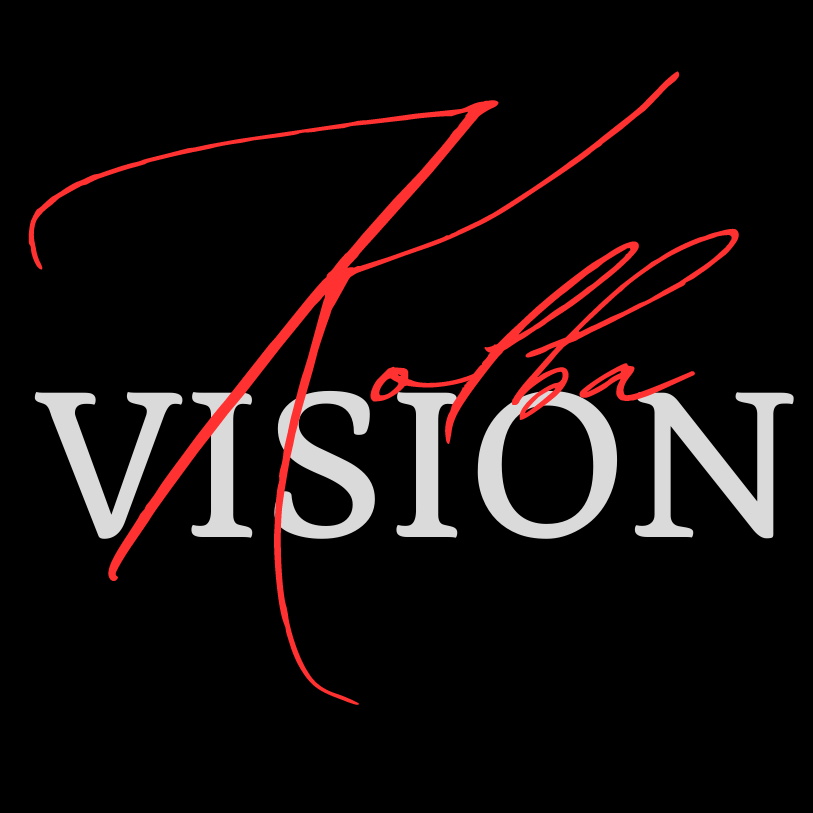
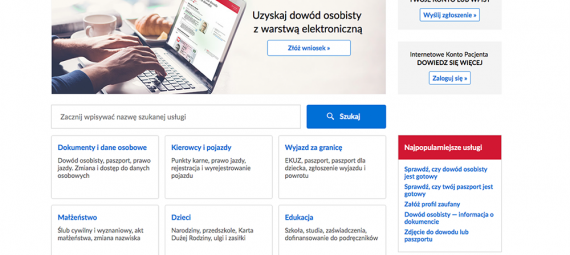
Ein Gedanke zu „Obywatel GOV – podpisz dokument“